Von der ersten Anmeldung bis zum WordPress Dashboard ist es nicht weit. Wir erklären euch das Menü und wo die Plätze für Beiträge, Seiten und allgemeine Einstellungen sind. Also: Keine Angst vor der Schaltzentrale eures CMS-Systems. Backend, ahoi!
Let’s get started: Einloggen und loslegen
Nachdem WordPress auf eurem oder einem unabhängigen Server installiert ist – das übernimmt entweder die Webdesign-Agentur eures Vertrauens oder ihr selbst, vorausgesetzt, ihr scheut die Risiken nicht. Leitet eure Domain zum richtigen Ordner auf eurem Server, in diesem Fall: der WordPress-Ordner, könnt ihr euch folgendermaßen einloggen:
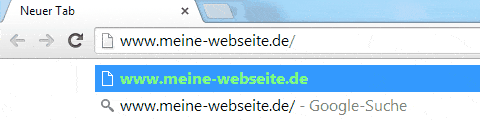
Natürlich müsst ihr www.meine-webseite.de mit eurer eigenen Webadresse ersetzen. Nach einem Slash (Schrägstrich) tippt ihr wp-login (Alternativ wp-admin) ein und bestätigt die Eingabe mit der Entertaste. Danach taucht ein Login-Formular auf. Loggt euch mit Benutzernamen und Kennwort ein (bekommt ihr von eurer Agentur / wird bei der Installation festlegt) und klickt Anmelden.
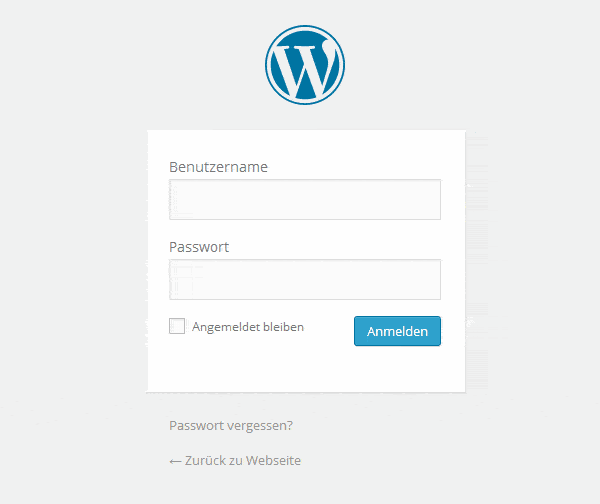
Das Backend, die Schaltzentrale von WordPress
Willkommen zu Hause! Nachdem ihr euch eingeloggt habt, seht ihr (mehr oder weniger) diese Seite. Ihr werdet vom Dashboard begrüsst.
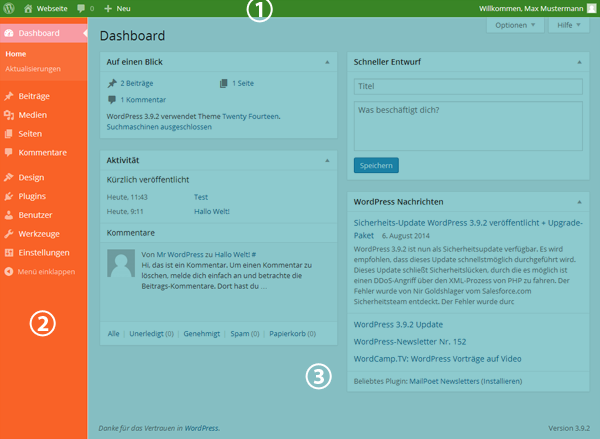
![]()
Kopfleiste
Überblick
Ganz oben findet ihr die Kopfleiste, die euch den Schnellzugriff auf die wichtigsten Funktionen erlaubt. Die Kopfleiste hat 2 „Zustände“, den 1. und normalen „Zustand“ im Dashboard und Backend von WordPress:
![]()
Der 2. Zustand tritt zum Beispiel auf, wenn Ihr eingeloggt seid und euch in einem Beitrag befindet:
![]()
Mit einem Klick auf „Beitrag bearbeiten“ gelangt Ihr direkt in den Beitrags-Editor. Als nächstes gehen wir alle Menüpunkte Schritt-für-Schritt durch.
Die Menüs im Überblick
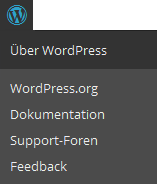 Über WordPress
Über WordPress
Wenn ihr die Maus über das graue „W“ bewegt, seht ihr dieses Menü. Für allgemeine Informationen zu WordPress oder eine ausführliche Dokumentation klickt auf die jeweiligen Menüpunkte. In den Support-Foren wird euch zu komplizierten Problemen, wie z.B. speziellen Programmierungen geholfen.
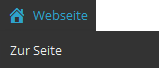
Zur Webseite (Kontext: Backend)
Mit einem Klick auf euren Webseiten-Titel, in unserem Beispiel einfach „Webseite“ gelangt ihr auf die Startseite eures Blogs. Das gleiche Ziel verfolgt der Menüpunkt „Zur Seite“.
Zur Webseite (Kontext: Eingeloggt auf der Webseite)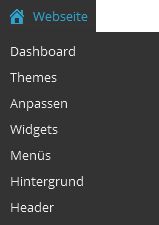
Wenn ihr euch angemeldet habt und direkt auf eurer Webseite befindet, ändert sich das „Zur Webseite“-Menü. Hier werden euch direkt schnelle Abkürzungen zurück zum Backend geboten – zum Dashboard, zu den Themes-Einstellungen, zu den Menüs & Widgets und zur den Hintergrund & Header-Einstellungen.
![]()
Updates verfügbar
Dieses Symbol zeigt die verfügbaren Updates für WordPress und installierte Plugins an.
![]()
Neue Kommentare
Zeigt die Zahl der neuen und unmoderierten Kommentare zu einem eurer Beiträge an.
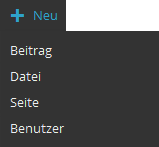
Neuer Beitrag, neue Seite, neue Datei, neuer Benutzer
Mit einem Klick auf Beitrag landet Ihr im Editor und könnt auf die schnelle einen neuen Beitrag entwerfen ohne euch durch die linke Menüleiste zu wühlen. Das gleiche gilt für Seiten und Benutzer die Ihr erstellen wollt und auch für Dateien, die Ihr in die Mediathek laden möchtet.
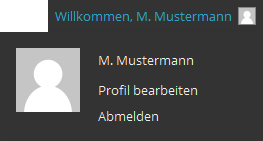
Schneller Profilzugriff und Abmelden
Ganz auf der rechten Seite findet ihr den Schnellzugriff zu euren Profileinstellungen und vielleicht den wichtigsten Knopf: Abmelden. Wir empfehlen: Meldet euch, nachdem Ihr mit euren Änderungen fertig seid, immer ab.
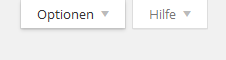
Optionen und Hilfe (kontextuell)
Kontextuell bedeutet: Für jede Seite, die ihr im Backend von WordPress öffnet, ändern sich die Einstellungsmöglichkeiten in den Menüs. Unter Optionen könnt ihr die Ansicht der jeweiligen Seite anpassen, z.B. die Anzahl der Elemente die in der Mediathek angezeigt werden. Hilfe zeigt euch zu der Seite, auf der ihr euch befindet, Tipps und Erklärungen an.
Menü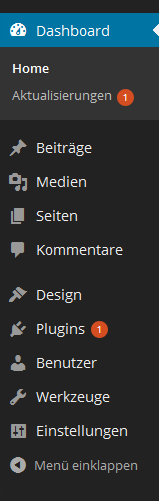
Für alle erweiterten Funktionen und Einstellungen im Detail ist das seitliche Menü eure Adresse. Die Funktionen, für die euch in der Kopfleiste Abkürzungen zur Verfügung stehen, gibt es auch nochmal im Hauptmenü. Fahrt ihr mit der Maus über den jeweiligen Menüpunkt öffnen sich alle Unterpunkte und ihr könnt direkt dorthin wechseln. Mit einem Klick auf die Hauptmenü-Punkte gelangt ihr zum ersten Punkt dieses Menüs, oft eine Übersicht der verfügbaren Funktionen.
Falls Ihr nur die Basis-Funktionen benötigt und mehr Arbeitsfläche braucht, könnt ganz unten mittels Menü einklappen das Menü verschmälern.
Alle Menüpunkte im Überblick
Dashboard
Dieses Menü ist nach jedem Login standardmäßig aktiviert. Damit ist auch das Dashboard geöffnet – das „Armaturenbrett“ eures WordPress-Blogs. Hier könnt Ihr auf die Schnelle wichtige Informationen ablesen und bei Bedarf neue „Widgets“, bzw. Informations-Schnipsel hinzufügen. Unter Aktualisierungen findet Ihr alle verfügbaren Updates für eure WordPress-Installation und die installierten Plugins. Die orange Zahl gibt euch Auskunft über die Anzahl der Updates.
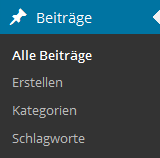
Beiträge
Eine Übersicht der gesamten, im Blog verfassten Beiträge findet ihr unter Alle Beiträge.Mit Erstellen gelangt Ihr direkt zum Editor für die Erstellung eines neuen Beitrags. Unter Kategorien könnt ihr für eure Beiträge und Seiten neue Kategorien; unter Schlagworte neue Schlagworte erstellen, editieren und löschen.
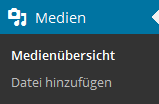
Medien
Hier findet ihr die Mediathek, die und alle Bilder, PDFs, Videos die ihr hochgeladen habt. Über Datei hinzufügen könnt ihr neue Dateien hochladen, die ihr dann in Beiträgen und auf Seiten verwenden könnt.
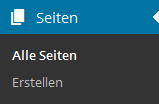
Seiten
Seiten, im Gegensatz zu Beiträgen, werden oft für Startseiten und Unterseiten verwendet, also für Inhalte die keine klassischen Blog-Funktionen benötigen. Alle Seiten zeigt euch die Übersicht aller erstellen Seiten an, mit Erstellen fügt ihr eurer Webseite eine neue Seite hinzu.
![]()
Kommentare
Hier gelangt ihr zu den Kommentaren zu euren Beiträgen, könnt Sie freischalten oder löschen.
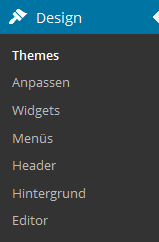
Design
Vorsicht! Hier nur mit Fachwissen hantieren!
Unter dem Punkt Themes findet ihr alle installierten Themes, das aktive Theme ist dunkel hinterlegt. Ebenfalls könnt ihr hier neue Themes installieren. Unter Anpassen lassen sich Basis-Elemente des aktuellen Themes anpassen, mit der direkten Vorschau.
Unter Widgets und Menüs könnt ihr euer Seiten- und Bloglayout anpassen. Ihr könnt in den verschiedenen Bereichen Widgets entfernen, hinzufügen und anpassen und neu erstellte Seiten zum Navigations-Menü hinzufügen.
Die Punkte Header und Hintergrund gestatten euch die Anpassung des Header-Bildes (das Bild im oberen Teil eurer Webseite, was oft die ganze Breite der Webseite einnimmt) und des Hintergrunds, der sich über die ganze Seite erstreckt.
An den Editor, der die Bearbeitung von Webseiten-Code ermöglicht, sollten sich wirklich nur Profis heran wagen.
Plugins
Vorsicht! Hier nur mit Fachwissen hantieren!
Die Zahl neben dem Menüpunkt „Plugins“ informiert euch über neue verfügbare Updates für eure Plugins. Unter Installierte Plugins könnt ihr diese aktivieren, deaktivieren, konfigurieren. Installieren ermöglicht euch das Hinzufügen von Plugins, der Editor Eingriffe in den Code der Plugins.
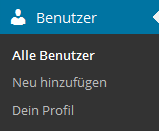
Plugins
Vorsicht! Hier nur mit Fachwissen hantieren!
Alle Benutzer zeigt euch die Übersicht aller Benutzer und ihrer Rollen an. Hier kann man festlegen, welche Berechtigungen ein jeweiliger Benutzer hat und kann Passwörter und E-Mailadressen festlegen. Neu hinzufügen benutzt ihr um neue Autoren, Administratoren etc. zu erstellen. Dein Profil bringt euch zu den benutzerspezifischen Einstellungen des eingeloggten Nutzers.
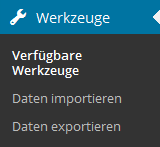
Werkzeuge
Vorsicht! Hier nur mit Fachwissen hantieren!
Dieser Bereich ist wichtig bei einem geplanten Umzug eurer WordPress-Installation. Hier könnt ihr die Daten aus der Datenbank (Beiträge, Seiten, Medien) exportieren und in die neue Installation importieren.
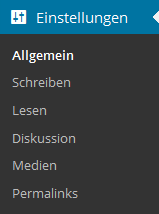
Einstellungen
Vorsicht! Hier nur mit Fachwissen hantieren!
Allgemein klingt zwar nicht besonders aufregend, hier sind aber richtig wichtige Einstellungen, wie z.B. der Seitentitel versteckt.
Schreiben und Lesen erlaubt z.B. den Suchmaschinen die Indexierung der Webseite zu verbieten oder für die Startseite ein bestimmtes Seitentemplate festzulegen.
Unter Diskussion könnt ihr festlegen, wie auf eurem Blog kommentiert werden darf und
welche Benachrichtigung ihr bekommt.
Mediathek erlaubt euch z.B. das Festlegen einer Miniaturbild-Größe.
Last but not least: Permalinks ist die Zentrale für die Erstellung von suchmaschinenfreundliche URLs.
Dashboard
Das Dashboard ist sozusagen die Startseite vom WordPress-Backend, hier könnt ihr alle Informationen versammeln, die ihr auf einen Blick sehen möchtet. Einige Elemente sind voreingestellt – diese möchten wir euch vorstellen.
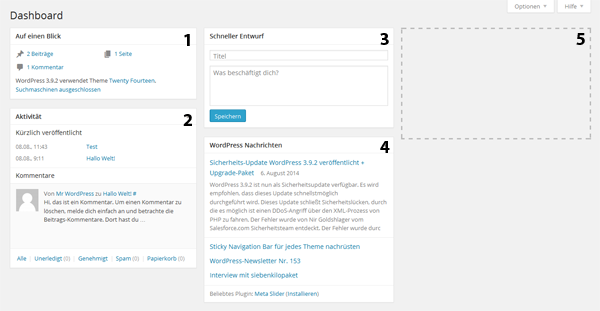
1. Auf einen Blick
In diesem Kasten seht ihr wieviele Beiträge, Seiten und Kommentare euer WordPress-Blog hat. Außerdem schnell abzulesen: Die WordPress-Version und ob die Suchmaschinen euren Blog indexieren dürfen.
2. Aktivität
Hier seht ihr eure letzten Aktivitäten: Die letzten Beiträge und aktuelle Kommentare.
3. Schneller Entwurf
Eine schnelle Idee für einen Blogpost? Einfach schnell Titel und ein paar Notizen eintragen und das Ganze als Entwurf speichern. Später unter „Beiträge“ den Titel suchen und daraus einen Post machen.
4. Wordpress Nachrichten
Neuigkeiten aus der WordPress-Welt: Hier lest ihr interessante News und werdet über Sicherheitspakte und Updates informiert.
5. Freies Feld
Alle Kästen im Dashboard könnt ihr beliebig verschieben. Es ist ebenfalls möglich (z.B. wenn man ein Plugin-Installiert) über „Optionen“ (oben rechts) weitere Elemente hinzuzufügen.
Fazit und Ausblick
Nach unserem heutigen Streifzug durch die Menüs und die Oberfläche des Backends von WordPress soll geht es beim nächsten Mal ans Eingemachte: Wir zeigen euch, wie ihr Beiträge oder Seiten erstellt und bearbeitet.






